Since Microsoft moved from selling Office as a software package for Windows and Mac to selling subscriptions to Microsoft 365, the company has added a range of additional programs and services to the package. Some are old-fashioned desktop applications, some are web apps, and some are pure services or add-ons.
In this article, I’ll walk you through OneDrive, OneNote, and Clipchamp, showing you what they can do for you and how to use them as part of your Microsoft 365 subscription. I’ll also cover Microsoft’s library of stock images of all kinds, which are now part of the classic Office programs and make it easy to spice up documents with ready-made photos, illustrations, icons and more.
Further reading: 6 reasons why a Microsoft 365 subscription is worth the money
Get to know OneDrive and keep track of your files
Most people are familiar with Microsoft’s OneDrive cloud storage service, but it’s important to learn how the Windows version works so you don’t risk losing any important files. Questions about OneDrive syncing are common and it’s easy to get it wrong.
If you use a Microsoft account to sign in to your computer and have your Microsoft 365 subscription on the same account, Windows will automatically sign you in to OneDrive and start basic synchronization.
Files on demand or sync everything
OneDrive has two ways to synchronize files between cloud and desktop. The basic setting is called Files on demand where OneDrive keeps track of how much free space you have on your computer. If space is running low, it will delete the local copies of files you haven’t opened in a while, but will keep a shortcut to the file that you can see in Explorer. If you double-click on such an offloaded file, OneDrive will download a new copy from the cloud.
If you prefer to have all files both in the cloud and locally on your computer, do the following: Click the OneDrive icon in the notification area on the right side of the taskbar. Click on the cogwheel and select Settings. Open the tab Sync and backup tab. Click on the Advanced settings and scroll to the bottom. Click on the Download all files.
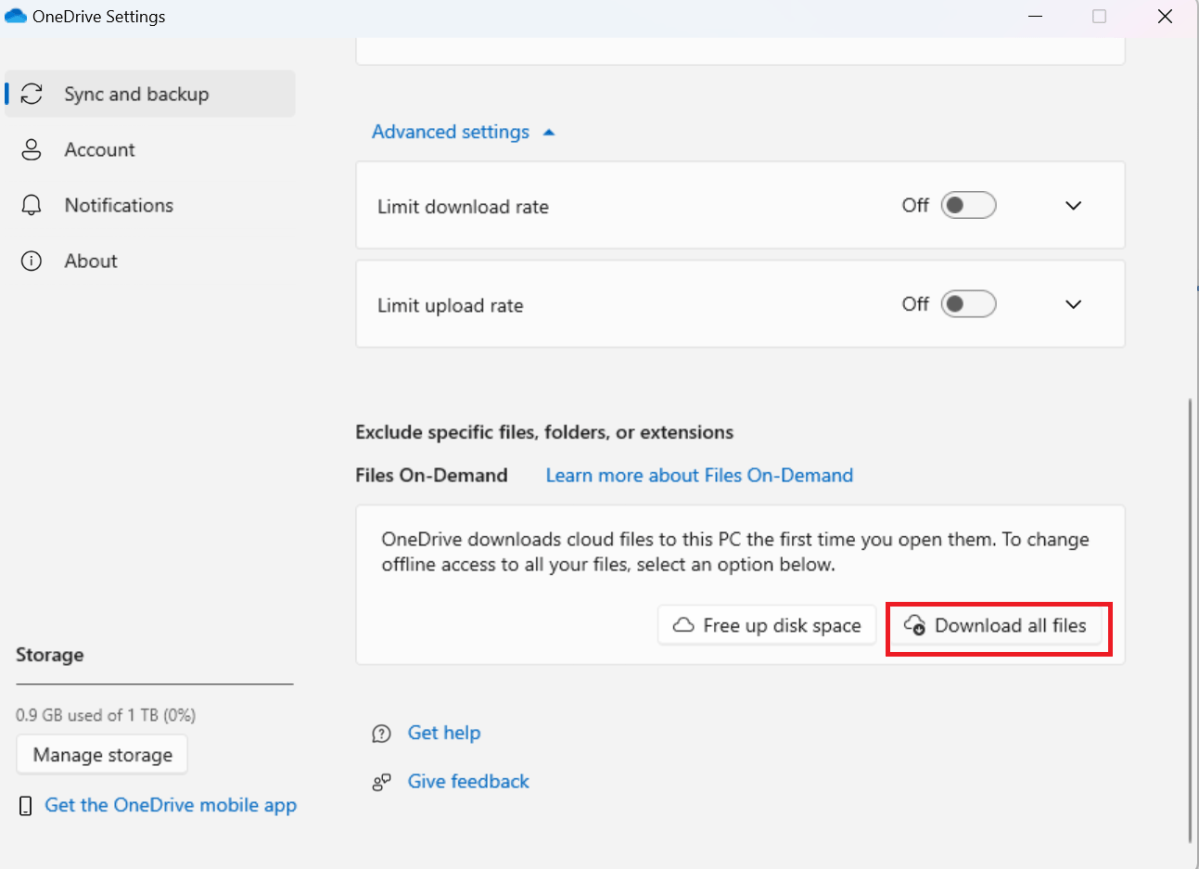
Foundry
If you later change your mind and want to start using automatic offloading of rarely used files, do the same but click Free up space instead. You can then right-click on individual files or folders in Explorer and choose to always keep them on the drive.
Deselect individual folders
If you’re using OneDrive as a storage location for an application that stores a lot of data that isn’t needed outside that application, it might make sense not to include the folder that application uses in OneDrive for Windows. Open the OneDrive settings as above and select the tab Account. Click on the Choose folders. Untick a folder or individual file and OneDrive will stop syncing it to your computer and hide it in Explorer.
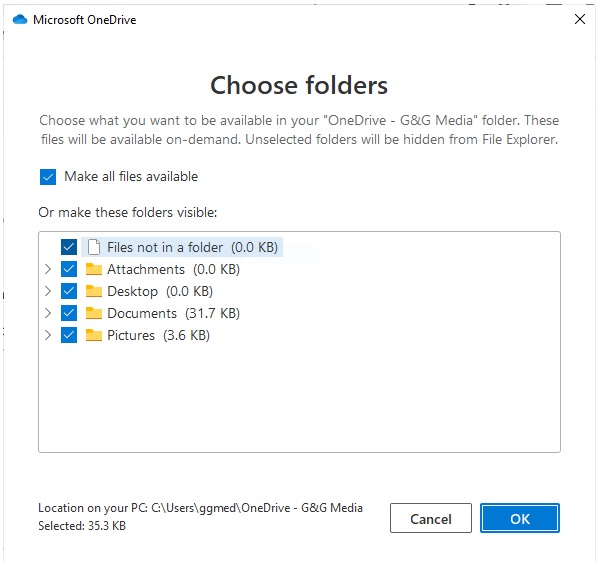
Foundry
Back up with Onedrive
OneDrive has a built-in backup feature. It doesn’t apply to your entire computer but to a few selected folders in your user account: Documents, Pictures, Desktop, Music, and Videos. Open OneDrive’s settings, select Sync and back up and click on Manage backup to choose which folder or folders you want to back up.
This works differently from regular sync. If you delete or modify a file, the old version of the file is saved so you can restore it. This provides partial protection against, for example, ransomware, as Onedrive on Windows cannot delete the older versions. However, more sophisticated extortion attacks can bypass it.
Another way to back up to Onedrive is to use it as a backup target with a third-party programme like Arq Backup or Duplicati. This is a handy way to utilise all five of the extra accounts you can have with a Family subscription, but you can also use it with your regular account if you’re nowhere near using the full terabyte included per account.
If you are backing up in this way to the same Microsoft account you are logged into in Windows, you should definitely follow the instructions above to turn off synchronisation of the folder the backup software saves the backups in. Otherwise it will be unnecessary cake on cake.

Foundry
OneNote – Microsoft’s misunderstood notepad
Calling Onenote a note-taking application gives an incomplete picture of what it actually is. There are many programs for collecting notes, but nothing else that works quite like OneNote. While Word and Excel have many clones that are more or less identical, OneNote is almost unique.
In simple terms, OneNote is hierarchically organized free-form notes. A note is a page that can be anything, on which you can place text (in text boxes that you can move around), images, PDFs, and more. There is no predefined layout; you can place all the content you want yourself.
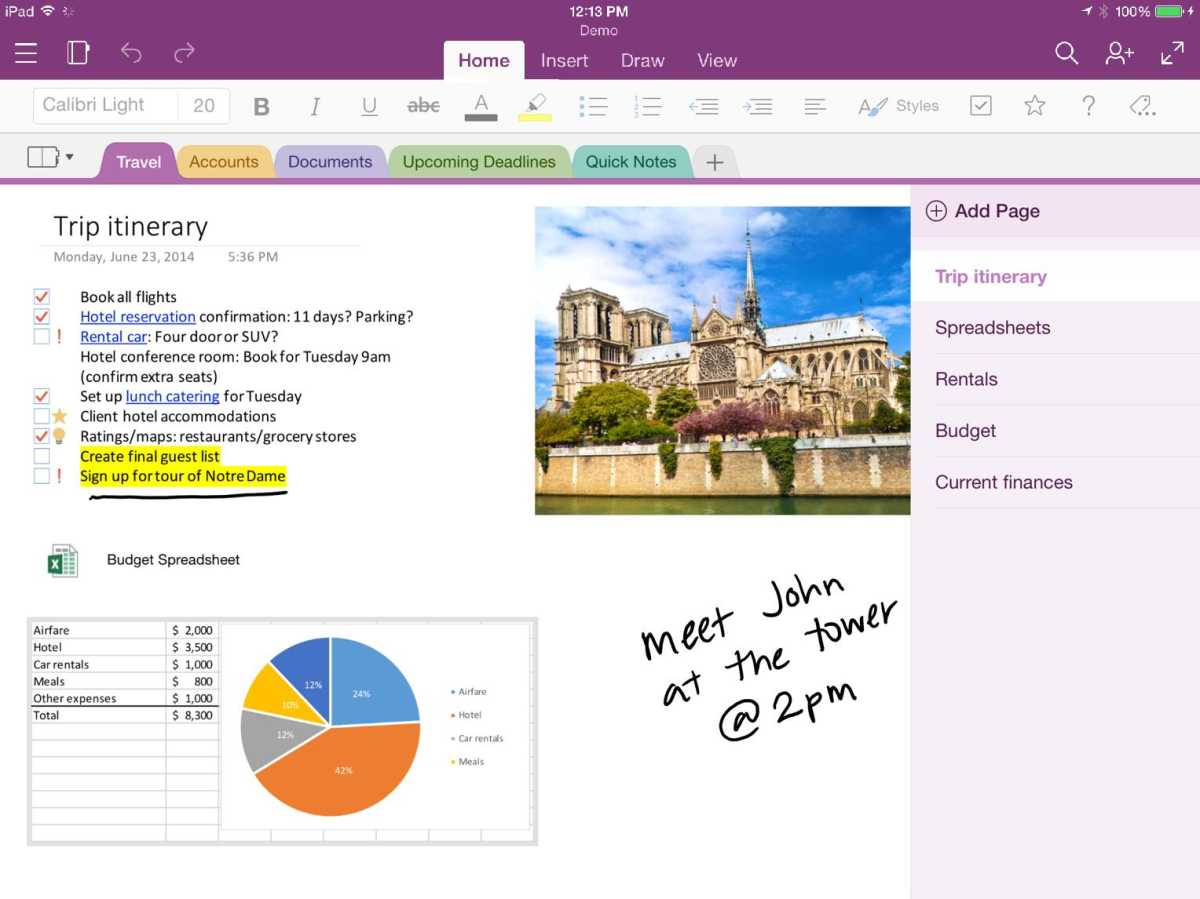
Foundry
Each note is part of a section, which in turn belongs to a notebook. You can have as many notebooks and sections as you want. It’s a good idea to divide the notes into different notebooks, as the program can become sluggish if you have a lot of notes. Since you can close one notebook and reopen it later, you can keep the notebook(s) you are currently working in open and close the others.
One of the great advantages of OneNote is that, like Word, Excel, and PowerPoint, it has co-editing, so you can create shared notebooks with, for example, a partner, members of an organization, or colleagues. Everyone invited to edit can be in at the same time and changes usually sync in near real-time.
Links create a web of knowledge
You can create links between different pages, sections, and notebooks. This makes it easy to reference previous notes without having to type or paste the same things again. This is especially useful in a shared notebook with hundreds of notes that several people are working in.
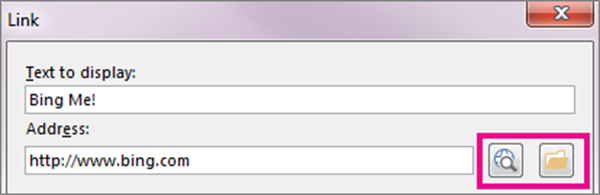
Foundry
The easiest way to place a link in a note is to right-click where you want the link and select Link. This opens a dialogue box where you select the destination of the link. You can also enter a text for the link. If you don’t, the title of the target will be displayed, but you can write, for example, “Click here to view the gluten-free cake base recipe” to make the purpose of the link clearer.
Links allow you to stick to many smaller notes instead of building huge individual notes.
Clip simple films together with Clipchamp
Clipchamp is a web-based video editor that Microsoft acquired in 2021. It has replaced the simple video editor previously embedded in Photos, both on Windows 10 and 11. The basic features of the program are free for all users, but there are also premium features that cost money. Some of these — but not all — are included for Microsoft 365 subscribers.
Although it’s a web-based service and not a “true” Windows application, Clipchamp supports drag-and-drop from Explorer, for example, which isn’t always the case in similar applications. Once you have created a project, you can drag video files to the media list associated with the project, on the left next to the vertical list of tool tabs.
The application uses a typical timeline to cut the video together. Drag videos from the list on the left to the timeline to position them, and the same with texts and transitions, for example.
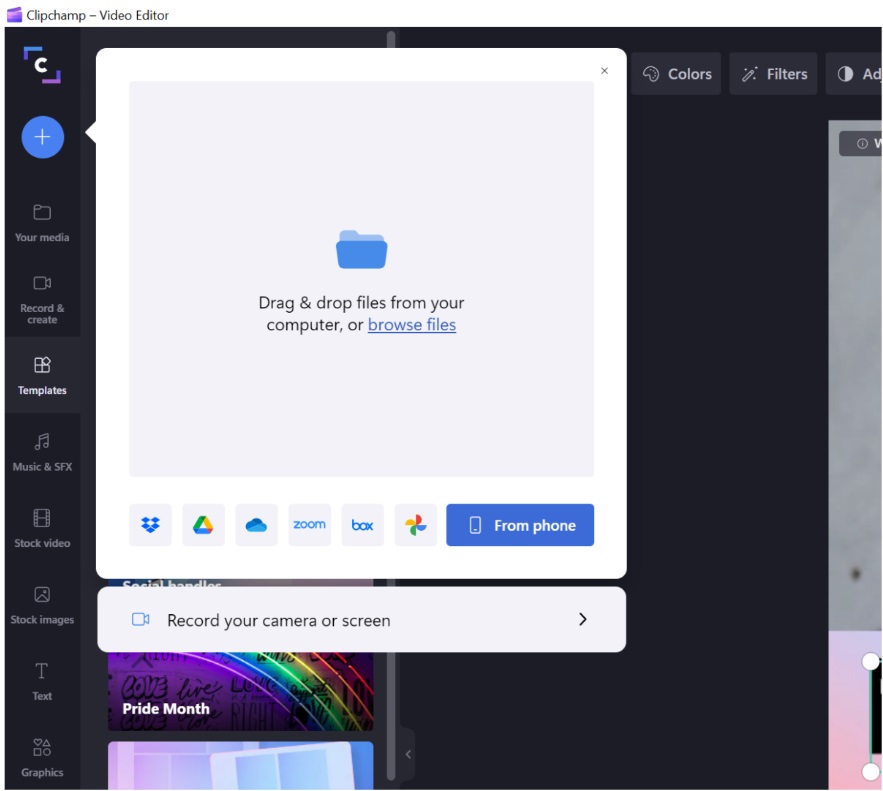
Foundry
Move the timestamp (the vertical white line) by clicking in the row of timestamps at the top of the timeline. Then split the clip into two separate clips by either pressing the S key or right-clicking in the timeline and selecting Split. Splitting a clip into several smaller clips allows you to remove sections in the middle, not just trim the clip from the ends.
When you select a video clip, effect, text or transition in the timeline, individual settings and tools for that item appear in a vertical column on the right. For example, a video clip with audio will have an audio tab where you can change the volume of that particular clip without affecting the rest of the film.
Clipchamp requires a relatively modern and fast computer with a powerful graphics card to run smoothly, otherwise it can become sluggish as it constantly reloads the preview when you jump along the timeline.
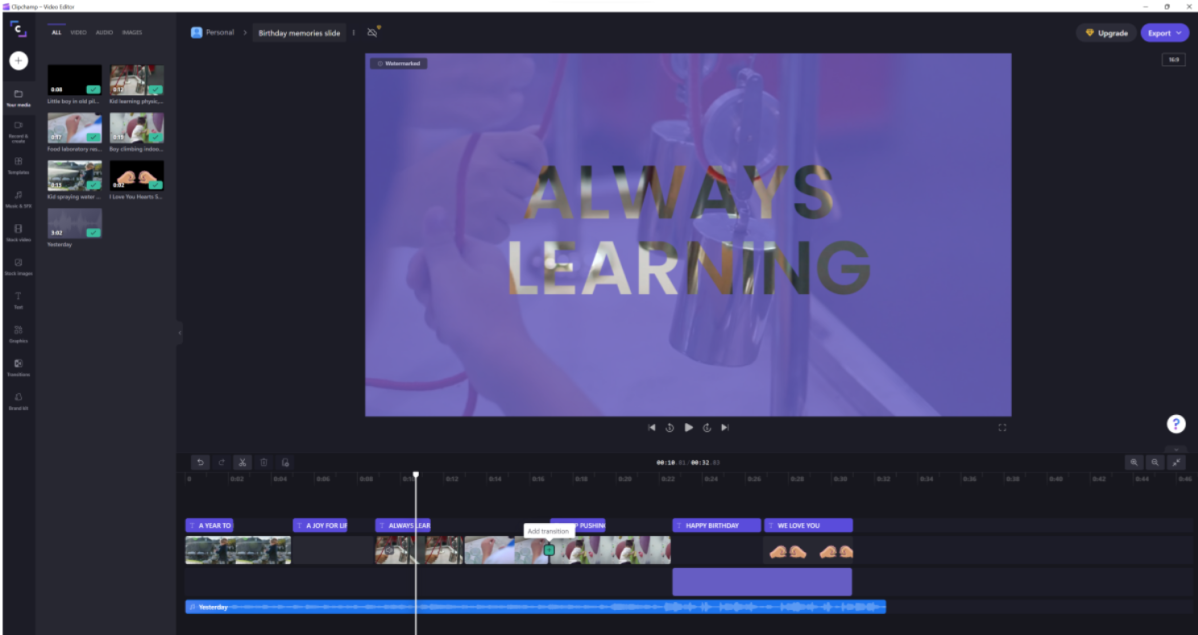
Foundry
Make the most of your subscription with stock images, icons, and illustrations
Did you know that a Microsoft 365 subscription gives you access to a library of stock images of various kinds without having to pay extra? Microsoft added it in 2020 and it might be easier than rummaging through free stock image sites like Unsplash and Pixabay.
You can find the stock photos via Insert > Pictures > Stock images in Word, Excel, PowerPoint, and Outlook (but unfortunately not in OneNote). The images are divided into various categories, such as Images, Icons, and Cartoon People.
Icons are black and white vector graphic shapes and can therefore be made as big or small as you want. Stickers are similar to the same feature on Facebook Messenger, for example, and include the popular Pusheen cats.
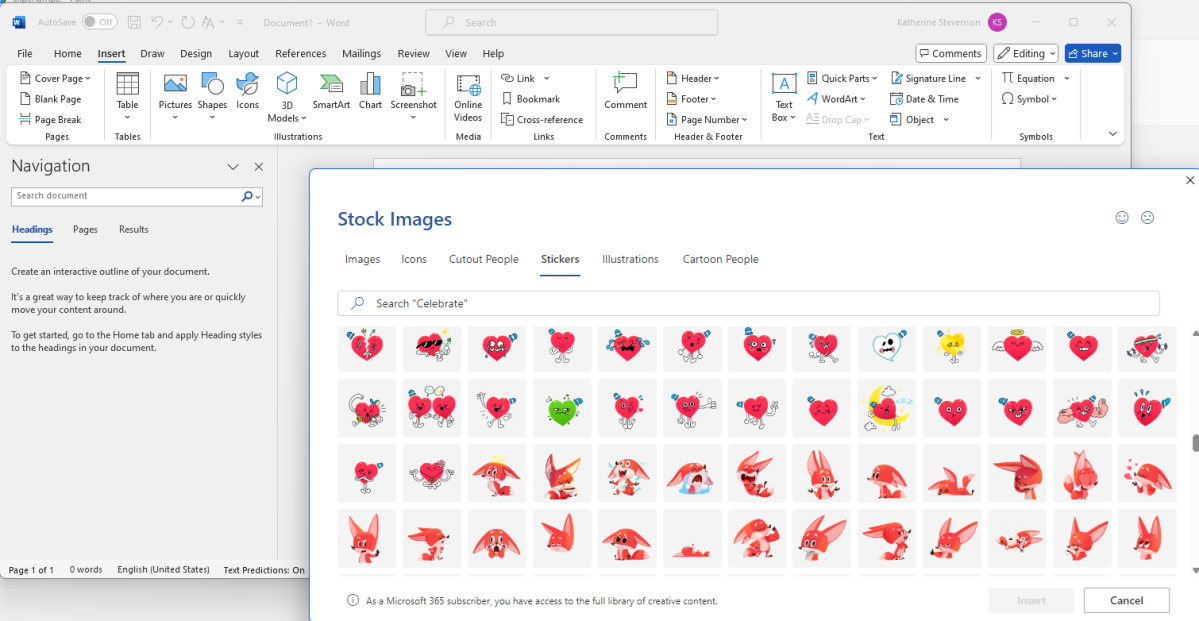
Foundry
Cutout People are photos of people with the background removed. By right-clicking and selecting Wrap Text > Through you can use the image in text so that the text flows around and follows the outer shape of the person.
Illustrations are particularly interesting. They are vector graphic shapes but have three components: gray scale areas that always look the same, lines that you can change the color of under Graphics Outline and colored areas that you change the color of under Graphics Fill.
Microsoft gives you the right to use any stock image almost any way you want, even printed or exported to PDF and in files you sell. What you are not allowed to do is export and use the images in other programs, on websites, or printed on products. So you can’t make your own Pusheen mugs and sell them on Etsy.
Clipchamp has its own version of the stock image library with content more suited to use in videos.
Best options
Thinking of cancelling your Microsoft 365 subscription or just don’t like any of these apps? Here are some sensible alternatives.
OneDrive
Cloud storage abounds. In addition to Apple’s iCloud Drive, Google Drive, and Dropbox, there are many smaller players with decent services. Here are a few:
OneNote
Unlike Word and Excel, for example, there’s no free alternative to OneNote that works the same way. There are almost infinite variations on notebooks, but services like Evernote and Zoho Notebook lack many of OneNote’s features and, most importantly, are not Windows programs but web apps.
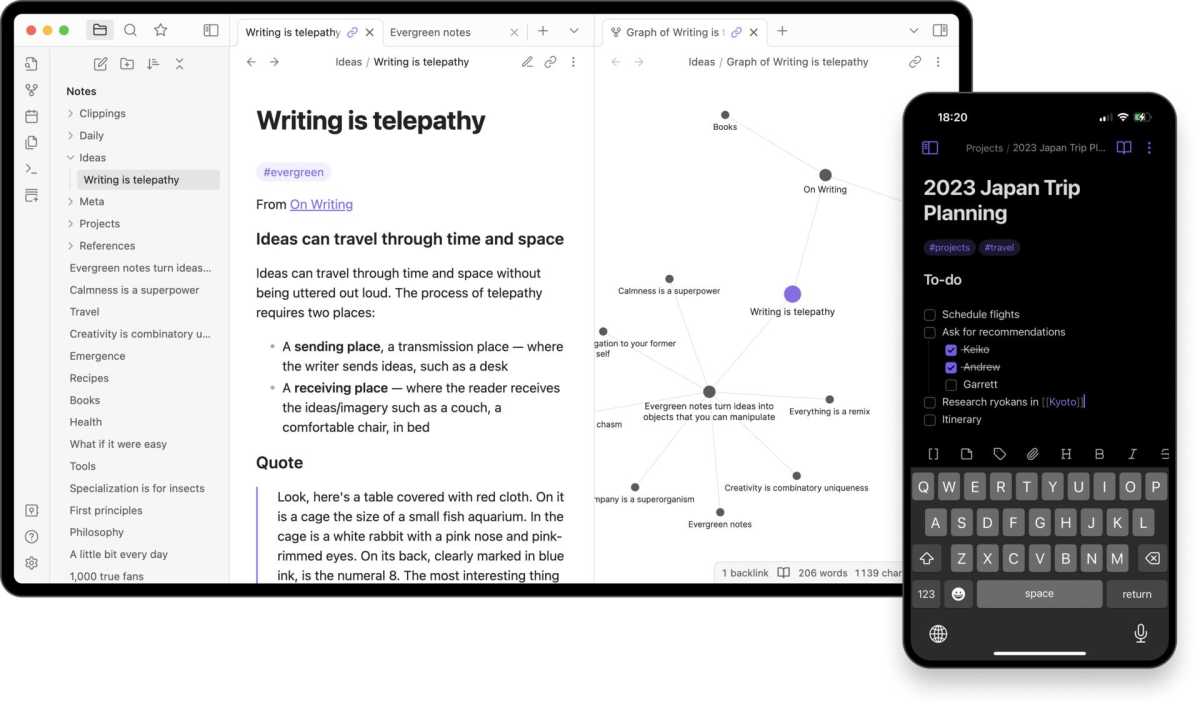
Foundry
Obsidian is the most sensible option I’ve found to mimic OneNote’s hierarchical arrangement of notebooks > sections > pages and an infinite note-taking space. It’s free for individuals, syncs across devices, and stores content in standard open formats instead of a closed database.
For those looking mainly for handwritten notes, Xournal++ is a decent open-source option, but it lacks sync functionality and is poorly adapted for use mainly with mouse and keyboard.
Clipchamp
Many people dislike the fact that Clipchamp is web-based, and for larger projects it can be slow. Fortunately, there are plenty of alternatives. Among the simpler ones is Videoproc Vlogger, which is relatively beginner-friendly. Open source options include Shotcut, but like many open source programs, it’s a little more complicated and buggy.
The best free option, however, is Davinci Resolve. It’s a professional video editing software used in Hollywood, but the free version for individuals has almost all the features of the paid version. It takes a little longer to get started with, but there are plenty of guides on YouTube and elsewhere, and once you’ve learned to edit with it, you have unlimited freedom to create.
This article originally appeared on our sister publication PC för Alla and was translated and localized from Swedish.




